Hi @Gonzalo, I agree, the exifdata isn’t as accurate as it could be. I’ll fly a mission, review the exifdata on my desktop, and make a heading correction in the Mission Hub by a degree, then go back out and see if it looks good. This often takes several tries (and flights) before getting it spot on.
So I have still been struggling with this for a while, and remember that @wesbarris suggestion of creating a mission ‘on the fly’ using [assigned] C1 and/or C2 buttons should alleviate any [major] corrections in the Mission Hub down the road. I will (finally) be re-creating one of my missions this week with this method, using the C2 button. I tried it with a dummy mission, mapping the C2 button to ‘Add Waypoint’ (and hopefully heading and gimbal degrees are included), and the C 1 button to ‘Do Nothing’ (as I often hit it by accident and the App pops up a screen asking to unlock the mission- very distracting). Seems promising.
Since my last post, I have just been [lazy and…] stopping photo missions at the improperly headed waypoint, adjusting the heading and taking a photo, then resuming the mission from that waypoint. But then stopping it again at the next improperly aligned heading, which eats up time & battery. Doing this even 2 or 3 times during a 15 point mission probably eats up 5 minutes of battery. Video is a whole ‘nuther story. Can’t just stop the mission, so it’s been back & forth to the desktop (Mission Hub). The only other alternative I see is to create a new mission on the fly with the C1 / C2 buttons.
So from what I understand with your situation, would be to fly your [unlocked] mission, and after the last waypoint have it ‘do nothing’. Then manually fly to where you want the next waypoint to be [at altitude, heading, and gimbal degree] and press C2 (as mapped above). Immediately save your mission as a new version, then when you get back to the Mission Hub on a desktop, you can analyze your new waypoint and make any corrections you may have noted during flight, then copy a newer version back to your App device for your next flight. Let me know if this helps.
Just as a side note: I always narrate in realtime my flights into my cell phone’s audio recorder, then on my desktop, line up the flight’s video and cell’s audio in Premiere Pro for the flight review. Works great for video reviews.
I will post back with any updates I have.
Happy Holidays!
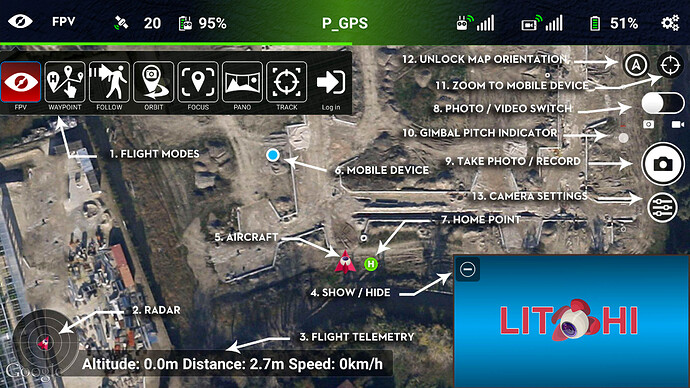
 Thank you!
Thank you!